
Na fotografia analógica, a digitalização tem um papel bastante importante. Um manuseamento descuidado da película ou uma digitalização desleixada pode comprometer todo o processo. Este tutorial pretende dar algumas dicas para tirar o máximo partido do scanner, sem deturpar as características do filme e o look que tanto gostamos, independentemente do modelo de scanner.
Vamos lá então:
Escolha do scanner
Este é provavelmente o primeiro dilema com que as pessoas se deparam. Existem milhares de tópicos na internet sobre isto, mas a meu ver não vale a pena perder tanto tempo na escolha.
Se só fotografas em 35mm, recomendo um scanner dedicado como os Plustek - são mais compactos, não precisam de limpeza regular, bons suportes de filme (mais adiante) e têm imensa qualidade para o preço.

Plustek 8100
Para quem fotografa tanto 35mm como médio formato, a escolha mais sensata será um scanner flatbed da Epson ou da Canon (próprios para digitalizar negativos). Para médio formato têm qualidade mais que suficiente, para 35mm são um bocado suaves.. no entanto, conseguem-se arranjar a muito bom preço. Outro bónus é que podem digitalizar impressões.
Acima de tudo, evitar os scanners realmente baratos - a longo prazo, vais começar a notar que a qualidade não é suficiente e vais acabar por comprar um melhor - desperdiçando assim dinheiro que podia ter sido gasto em algo melhor (rolos, livros, cerveja, whatever).
Sistema operativo
Pela minha experiência, os scans ficam muito melhores se forem feitos num Windows. Não sei porquê, mas é assim. Se não tiverem um PC velho por casa, dá para arranjar um ultra barato usado, formato-lo e usá-lo apenas para este fim.

Estação de trabalho com PC com Windows XP e scanners
Suportes
Outra coisa que afecta imenso a qualidade das digitalizações é o suporte do negativo no scanner. Os originais da Epson por exemplo, fazem com que o negativo não fique totalmente plano, o que se traduz imediatamente em scans parcialmente desfocados.
Há suportes caríssimos no mercado (alguns mais caros que o scanner em si), mas há formas de contornar o problema de forma mais barata: No meu Epson uso o Digitaliza 120, que permite digitalizar uma tira de médio formato de cada vez e mantém o negativo muito plano; Para 35mm também existe um Digitaliza próprio, mas nunca experimentei; há também a hipótese de comprar um vidro de moldura (de preferência com tratamento para evitar os Newton Rings), para “espalmar” o negativo contra o scanner, mas implica ainda mais cuidados com a limpeza das superfícies antes de digitalizar, o que nos leva para o assunto seguinte.
Limpeza
O maior pesadelo. Se tivermos em conta que os negativos são relativamente pequenos, qualquer poeira ou pêlo vai ficar bastante visível quando ampliada. No entanto, é muito mais fácil evitar pó antes de digitalizar do que tirá-lo no computador.
O que fazer então?
O primeiro passo é evitar que o pó vá para o negativo. Parece óbvio, mas para quem revela em casa há que ter especial cuidado:
- Lavar o negativo em água destilada antes de pôr a secar para evitar manchas;
- Deixar o filme a secar na casa de banho (para evitar o pó das cortinas e dos tapetes do resto das divisões), com a janela fechada;
- Usar roupa lavada e bem sacudida, e arregaçar as mangas;
- Manusear os negativos com cuidado e não tocar na fotografia com as mãos (deixam gordura no negativo, difícil de tirar);
Para quem manda revelar fora, se o trabalho do laboratório for bem feito o negativo deverá vir limpo e sem manchas, pelo que basta não o sujar em casa :)
Mas claro, vai sempre alguma coisa e convém limpar o negativo antes de digitalizar. Antes de mais, é importante ter um pano de microfibras e um soprador potente. Não esquecer também de limpar os vidros do scanner (tanto o superior como o inferior).

Soprador Giottos - indispensável
Sempre que não estou a usar os scanners, cubro-os com uma manta para evitar que apanhem pó. Assim, sempre que preciso de os usar só tenho de garantir que continuam limpos e posso logo começar a digitalizar.
Para além disso, pelo menos uma vez por ano costumo desmontar o scanner para limpar o vidro por dentro, porque ao longo do tempo acumula algum pó e condensação no interior. É só desapertar alguns parafusos e limpar o vidro com cuidado com um pano suave e um pouco de Ajax.
Software
Ok, já temos o scanner limpo e pronto, ligado a um computador. Falta arranjar um programa para digitalizar as fotos.
Existem várias alternativas, desde o software que vem com o scanner (Epson ou Canon), a softwares de empresas externas como a Silverfast e o Vuescan. O meu Plustek veio com o Silverfast, mas sinceramente prefiro o software da Epson, por ser mais fácil e relativamente intuitivo de usar (o da Canon nunca experimentei, mas deve ser semelhante ao da Epson).
Alguns programas trazem dezenas de opções e funções, mas acho que a melhor opção é sempre conseguir o scan mais básico e limpo no programa, depois corrigir o que for preciso num programa dedicado (Lightroom, por exemplo).
Definições no programa
Agora sim, está tudo pronto. O primeiro passo é fazer um pre-scan, para escolher os negativos que vamos digitalizar.
Depois disso, é preciso marcar os cantos do negativo, para definir a área que vai ser digitalizada. Gosto imenso de digitalizar as bordas pretas do negativo, mas para quem fotografe a cores desaconselho fazer isto, porque baralha a auto-exposição do programa e troca as cores todas à fotografia. Para preto e branco desde que as margens sejam pequenas não tem nenhum problema.

Janela de definições da digitalização. Como disse, não uso nenhuma das funções extra do programa. Sharpening desligado, redução de pó desligada, etc..
Quanto à resolução costumo usar 1200 dpi para médio formato no Epson e 2400 dpi para 35mm no Plustek. Mais resolução que isto na maioria dos scanners só serve para aumentar o tamanho do ficheiro, não se traduzindo num aumento de qualidade.
A maioria dos scanners não permite guardar um ficheiro RAW, mas permite guardar um ficheiro TIFF (sem perda de qualidade comparado com um Jpeg), que pode ser útil na fase da edição.
Histograma
Agora a parte mais importante e o principal motivo para eu ter feito este artigo - a forma mais natural de obter um ficheiro do scanner é controlar manualmente os níveis de entrada e saída.
A auto exposição do scanner faz com que ele crie uma curva pré-definida de tons, tirando muita margem de manobra na edição e resultando em fotos com um ar pouco natural.. a melhor forma de resolver este problema é utilizar o histograma no software e definir para valor de preto e de branco de entrada as “pontas” do histograma; O ponto neutro deve ser 1.00 para criar uma curva natural. E os valores de saída devem ser 0 (preto) e 255 (branco).
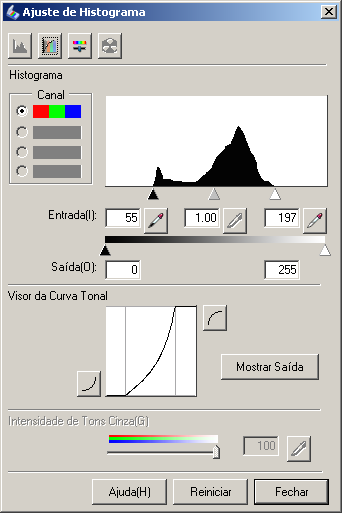
Tão simples quanto isto!
Por vezes o scan fica com um ar “deslavado”, com pouco contraste ou um bocado escuro. Mas isso pode ser corrigido no Lightroom, e o resultado será muito mais natural que o que sairia do scanner com as definições normais.
Edição
Ok, chegados a este ponto já temos um negativo digitalizado, com boa gama de tons e sem muito pó. No entanto, a digitalização pode estar algo “plana”, precisamos de lhe devolver algum contraste; e por mais que nos esforcemos, há sempre algum pó que teima em aparecer.
O primeiro passo depois de importar a fotografia para o Lightroom é limpar o pó que ainda sobrou. Felizmente o programa tem uma ferramenta própria, que evidencia os pontos brancos e facilita a sua remoção - é a 2ª ferramenta por baixo do histograma, canto superior direito do Lightroom, juntamente com o parâmetro “Visualize Spots”, por baixo da imagem.

Mesmo com todo o cuidado na limpeza do negativo, sobram sempre alguns pontos que podem ser removidos facilmente.
Para dar algum contraste à imagem (sem perder informação tanto nos pretos como nos brancos), utilizamos novamente a informação do histograma (canto superior direito) e a curva de tons (Tone Curve).
A primeira coisa que costumo fazer é ligar os avisos de clipping (aquelas duas setas no histograma), que avisam quando se começa a perder detalhe nas sombras e nas luzes.
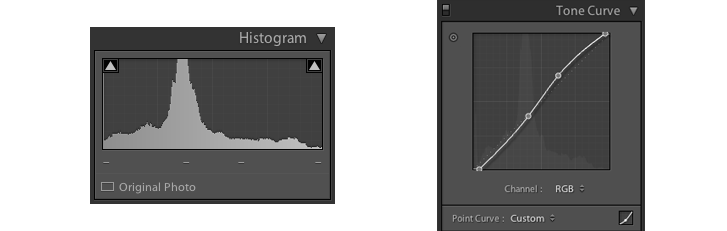
Histograma e curva de tons e S (exemplo)
De seguida, na curva de tons arrasto os dois cantos horizontalmente até ao limite de começarem a aparecer áreas coloridas (as tais que ficam ou 100% preto ou 100% branco). Desta forma definimos o valor máximo de preto e de branco da imagem.
O último passo (por vezes desnecessário) é aumentar o contraste nos meios tons da imagem. A forma mais natural e controlada de o fazer é criar um ligeiro “S” na curva de tons (ver imagem em baixo). Depois disso, desligar os avisos de clipping e avaliar se a fotografia está como queríamos.
O passo final é exportar a imagem e pronto!
Referências:
Digitalizar usando apenas a cor verde do scanner
Canon Canoscan 9000F MARK II na Amazon.co.uk
Um agradecimento especial ao Bruno Candeias, todas as fotos da sua autoria e publicadas com permissão (fotografia do cabeçalho: Fuji GA645W e TriX revelado em Xtol 1+1, digitalizado num Epson V500 a 1200dpi) .






